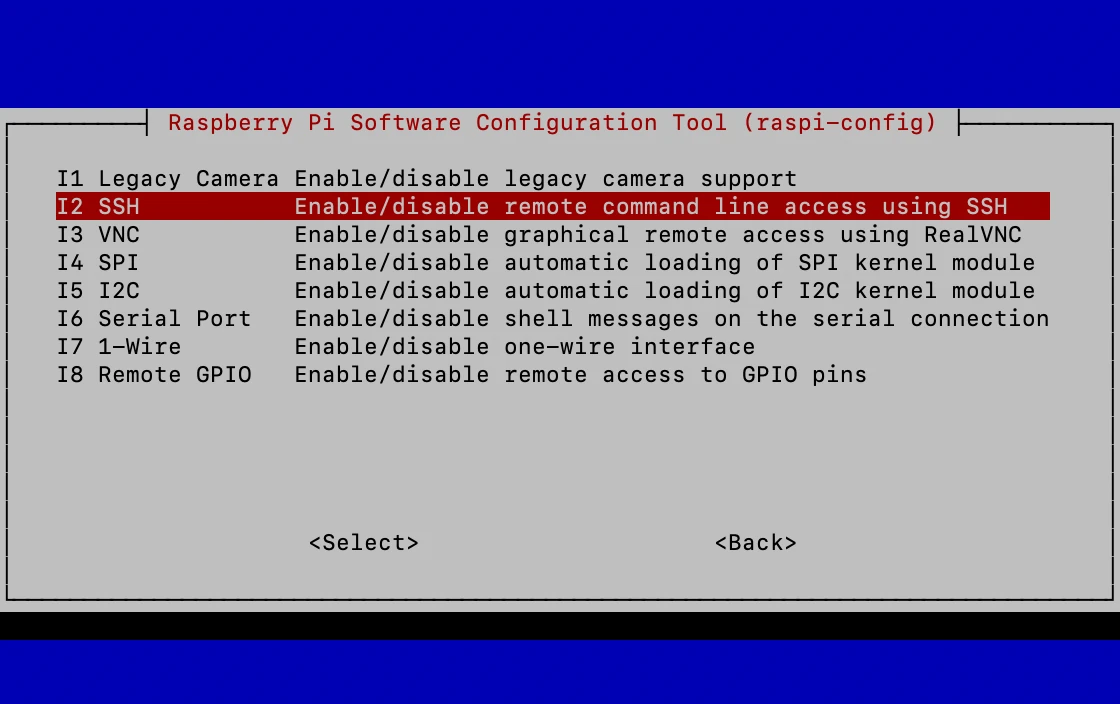Is it possible to control your Raspberry Pi from across the globe? Absolutely! With the right configuration, your Raspberry Pi becomes a versatile tool that you can manage from anywhere, opening up a world of possibilities for both personal and professional applications.
Whether you're a tech enthusiast building a home automation system or a professional managing a fleet of remote servers, the ability to remotely access your Raspberry Pi is a game-changer. This guide will serve as your comprehensive walkthrough, covering everything from the initial setup to securing your connection and troubleshooting common hiccups. You'll learn how to transform your Pi into a remotely accessible powerhouse.
This article delves into the multifaceted world of Raspberry Pi remote access, exploring various methodologies like SSH (Secure Shell), VNC (Virtual Network Computing), and more. By the time you reach the end, you'll possess a robust understanding of how to securely and efficiently configure your Raspberry Pi for remote management.
- Snowbird Brown Jacob Inside Their Alaskan Bush People Love Story
- P Diddys Love Life Who Is His Partner Now
Remote access empowers you to oversee and manage your Raspberry Pi from any location, provided you have a stable internet connection. This is particularly advantageous for projects that necessitate frequent updates or continuous monitoring, eliminating the need for physical presence.
The process of accessing your Raspberry Pi remotely involves a series of steps, including configuring network settings, enabling specific protocols, and implementing robust security measures. This section will provide a comprehensive overview of the tools and methods available, ensuring a smooth and secure remote access experience.
Setting Up Your Raspberry Pi
Before diving into the realm of remote access, it's crucial to ensure your Raspberry Pi is correctly configured. This includes installing the latest version of Raspberry Pi OS and setting up essential configurations like Wi-Fi and a static IP address.
- Exploring Gabriel Iglesias Marriage Inside His Relationship
- Skip Bayless Net Worth How He Built His Fortune
- Install Raspberry Pi OS on your microSD card. This will serve as the operating system for your device. Ensure you download the latest version from the official Raspberry Pi website for optimal performance and security.
- Connect your Raspberry Pi to your local network, either through an Ethernet cable or Wi-Fi. A stable network connection is fundamental for remote access.
- Assign a static IP address to your Raspberry Pi. This ensures that the IP address remains constant, making it easier to connect remotely without having to search for the device's current address.
Enabling SSH and VNC
SSH (Secure Shell) and VNC (Virtual Network Computing) represent two of the most commonly employed methods for accessing your Raspberry Pi remotely. Both require some initial configuration on your Raspberry Pi device.
- Enable SSH by running the command `sudo raspi-config` in your terminal. Within the configuration tool, navigate to the "Interface Options" and select the "SSH" option. Enable it to allow remote command-line access.
- Install and configure a VNC Server for graphical access. VNC allows you to view and interact with your Raspberry Pi's desktop environment remotely.
Accessing Raspberry Pi via SSH
SSH is a secure protocol designed to facilitate access to the command-line interface of your Raspberry Pi from another computer. This method is particularly favored by users who prefer to work within a terminal environment, where you can execute commands and manage the system efficiently.
Connecting via SSH
To establish a connection to your Raspberry Pi via SSH, follow these straightforward steps:
- Ensure SSH is enabled on your Raspberry Pi. Double-check that SSH is active in the Raspberry Pi configuration to allow incoming connections.
- Utilize an SSH client on your computer. Popular choices include PuTTY for Windows, and the built-in Terminal application for macOS and Linux.
- Enter the IP address of your Raspberry Pi when prompted by your SSH client. This will initiate the connection process. You will then likely be asked to provide your username and password to verify your identity.
Securing SSH Connections
Security is of utmost importance when accessing your Raspberry Pi remotely. Implementing these best practices will significantly reduce the risk of unauthorized access.
- Change the default SSH port (22) to a custom port. This is a basic but effective security measure to deter automated attacks that scan for the standard port. Choose a port number outside the common range.
- Use strong passwords or SSH keys for authentication. Opt for complex, unique passwords or, preferably, SSH keys. SSH keys provide a far more secure method of authentication as they're much harder to compromise. Generate a key pair, place the public key on your Raspberry Pi, and you can log in without entering a password.
- Disable root login to prevent unauthorized access. Disabling direct root login adds an extra layer of security. Instead, create a user account with sudo privileges and use that for remote access.
Using VNC for Remote Access
VNC (Virtual Network Computing) offers a graphical interface for remote access to your Raspberry Pi, making it an excellent choice for individuals who prefer a more visual approach. This section provides a step-by-step guide to setting up and using VNC effectively.
Installing VNC Server
To utilize VNC for remote access, you must first install a VNC Server on your Raspberry Pi. Here's the process:
- Update and upgrade the package list by running `sudo apt update` followed by `sudo apt install realvnc-vnc-server realvnc-vnc-viewer`. This will ensure you have the latest package information and install the necessary VNC server and viewer.
- Enable VNC through the Raspberry Pi Configuration tool. Open the tool using `sudo raspi-config`, navigate to "Interface Options," and then enable VNC. This will allow the VNC server to start automatically.
Connecting with a VNC Client
Once the VNC Server is successfully installed on your Raspberry Pi, you can establish a connection using a VNC client. Follow these instructions:
- Download and install a VNC client on your computer. There are several VNC clients available, such as RealVNC Viewer (cross-platform), TightVNC, and others. Choose the client that's compatible with your operating system.
- Enter the IP address of your Raspberry Pi when prompted by the VNC client. Make sure to also include the display number (usually :1) after the IP address, e.g., `192.168.1.100:1`.
- Log in using your Raspberry Pi credentials. You will need to enter your username and password to access the graphical desktop environment.
Network Configuration for Remote Access
Properly configuring your network is a fundamental requirement for achieving successful remote access. This section will explore the essential aspects, including port forwarding and the implementation of dynamic DNS.
Port Forwarding
Port forwarding is a crucial step that permits external devices to access your Raspberry Pi through your router. Follow these steps to configure it:
- Log in to your router's admin interface. This typically involves entering the router's IP address in your web browser and logging in with your administrator credentials.
- Set up port forwarding for the SSH (port 22, or your custom port) and VNC (port 5900, or the appropriate port) ports. You will need to specify the internal IP address of your Raspberry Pi and the port numbers.
Dynamic DNS
Dynamic DNS (DDNS) services play a critical role by providing a persistent hostname for your Raspberry Pi, even when your public IP address changes. Consider utilizing services like No-IP or DuckDNS.
Ensuring Security for Remote Connections
Security is paramount when enabling remote access to your Raspberry Pi. This section focuses on outlining and implementing the best practices necessary to protect your device from unauthorized access and potential threats.
Firewall Configuration
Configuring a firewall is crucial for restricting access to only the essential ports. The Uncomplicated Firewall (UFW) is a user-friendly option for this:
- Use `sudo ufw allow 22` (or the custom port you chose) to allow SSH traffic. This permits incoming connections on the SSH port.
- Block all other unnecessary ports. Closing off ports that aren't needed minimizes the attack surface and protects your Raspberry Pi. You can use `sudo ufw deny [port_number]` for this.
Regular Updates
Keeping your Raspberry Pi OS and software up to date is essential for patching security vulnerabilities. These vulnerabilities can be exploited by attackers, so regular updates are a fundamental security practice:
- Run `sudo apt update` to update the package lists. This fetches the latest information about available packages.
- Run `sudo apt upgrade` to install the latest available updates.
Tools and Software for Remote Access
Several tools and software solutions can significantly enhance your remote access experience, making it more efficient and user-friendly. This section introduces some of the most popular and widely used options.
Third-Party Remote Access Tools
Consider leveraging third-party tools like TeamViewer or AnyDesk for streamlined remote access. These tools often provide an intuitive user interface and require minimal configuration:
- TeamViewer offers a user-friendly experience with both free and paid options for remote access. It provides cross-platform support and easy setup.
- AnyDesk provides fast and reliable connections with minimal configuration. It's known for its performance and is also a viable alternative to TeamViewer.
Troubleshooting Common Issues
Encountering issues during remote access is a common experience. This section will address some of the most frequently encountered problems and provide practical solutions to overcome them.
Connection Issues
If you encounter difficulties connecting to your Raspberry Pi remotely, follow these steps to troubleshoot the problem:
- Ensure your Raspberry Pi is connected to the network. Verify the physical connection (Ethernet cable) or the Wi-Fi connection status.
- Double-check the IP address and port settings. Ensure you have the correct IP address of your Raspberry Pi and the correct port number (22 for SSH, 5900 for VNC, or any custom port you may have configured). Also, confirm that the port forwarding rules are set up correctly on your router.
Advanced Techniques for Remote Access
For more advanced users, this section delves into more complex methods for remote access, exploring techniques such as using a reverse SSH tunnel or setting up a VPN (Virtual Private Network).
Reverse SSH Tunnel
A reverse SSH tunnel is a powerful technique that enables you to access your Raspberry Pi even if it's behind a firewall or a network where inbound connections are restricted. This is often useful when the Raspberry Pi is in a private network or behind a router that doesn't allow direct connections:
- Run the command `ssh -R 2222:localhost:22 user@remote-server` to set up the tunnel. This command, executed from the Raspberry Pi, creates a secure connection to a remote server you control. The `-R` option specifies that a remote port will be forwarded to the Raspberry Pi's local port. In this example, port 2222 on the remote server will be forwarded to port 22 (SSH) on your Raspberry Pi. You'll need to replace `user@remote-server` with the username and IP address or hostname of your remote server.
- Connect to your Raspberry Pi through the remote server. Once the tunnel is established, you can connect to your Raspberry Pi using the remote server's public IP address or hostname and the port number you specified for the tunnel (in this example, 2222). This effectively "bounces" the connection through the remote server to your Raspberry Pi.
Example: Let's say your Raspberry Pi's internal IP address is 192.168.1.100, and you've set up the reverse SSH tunnel as described above. If the remote server's public IP is 123.45.67.890, you would connect to your Raspberry Pi from your client machine using `ssh user@123.45.67.890 -p 2222`. The connection will be securely tunneled through the remote server.
The reverse SSH tunnel is a very useful method for accessing devices behind firewalls or NAT (Network Address Translation) setups, as it initiates the connection from the Raspberry Pi itself, allowing the remote access even when direct inbound connections are blocked.
By mastering these techniques, you can significantly enhance your ability to manage and control your Raspberry Pi from anywhere in the world.
- Ais Braids The Legacy Of Allen Iversons Hair In Basketball Beyond
- Charleston White Net Worth How Much Is He Worth